バインダーは一見、ファイルとフォルダの集まり。並び順を変え、コンパイル後の出力順を扱うためのものです。でも、なんか変な機能が隠されています。
二面エディタ
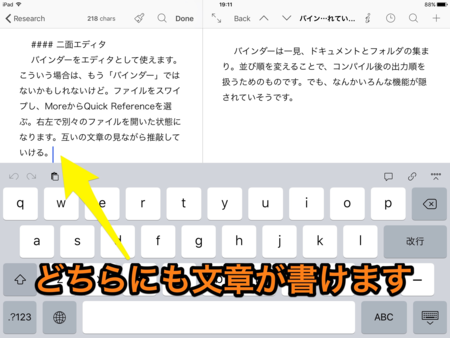
バインダーをエディタとして使える。ファイルをスワイプし、MoreからQuick Referenceを選びます。右左で別々のファイルを開いた状態になる。互いの文章の確認しながら推敲を進めていく。こういう場合は、もう「バインダー」ではないかもしれないけど。
表示を広げたい場合は、左下の歯車ボタンからSIDEBARの設定をExpandedにします。両方が同じファイルの場合は、入力するごとに変更が反映します。
オンライン辞書

Researchに入れておいたWikipediaや英辞郎onWebをQuick Referenceで表示する。Wikiからコピペのお手軽レポート作成。文字数の水増しにはもってこいですね。あるいは、Googleで「1-1」を検索しておくと、電卓が表示されます。ここは知恵の絞りどころ。
タイトルバーのフォルダ名をタップすると、パンくずリストが出ます。ここにQuick Referenceの履歴も表示される。なんとまあ、さっきのWikipediaをすぐ呼び出せます。項目をスワイプすればリストから削除できるので、必要な辞書だけ残すのが良いでしょう。
WorkFlowy
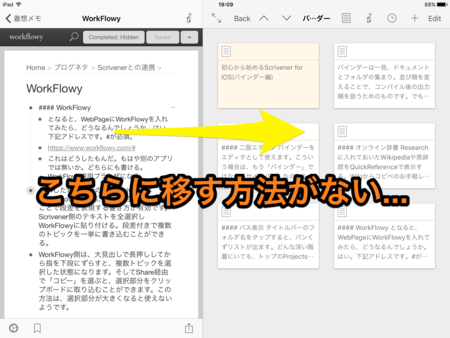
となると、WorkFlowyを入れたら、どうなるんでしょうか。サイドバーの下段、読み込みボタンのWebPageに下記アドレスを入力。1回目はログインしてからファイルを削除してください。WebPageに2回目の登録をすると、見慣れた画面が登場します。
https://workflowy.com/
MemoFlowyと同様、先頭に空白を入れると段差を表現できます。Scrivener側のテキストを全選択しWorkFlowyに貼り付ける。複数トピックを一挙に書き込める。さらに両面とも「WorkFlowy」にできます。このモード、すごく快適かもしれない。
まとめ
WorkFlowyを表示した段階で決定的です。Scrivenerは「窓」です。テキストを表示・編集できる「窓」であり、Webサービスを活用できる「窓」です。「窓」が2つ並ぶことで相乗効果を起こす。その交配実験をするためのワークスペースがScrivenerである。
Todoistも、WorkFlowy同様にログイン後の再登録で表示したんですが、項目の入力が出来ませんでした。Scrivener側で書いた文章をペーストする方法は使えた。チェックすることも出来た。使えなくもないけど、執筆の締め切り確認くらいかな。
https://m.todoist.com/
 Scrivener 1.0.1
Scrivener 1.0.1