書きやすい。NotyはWorkFlowyをエディタに変えるスクリプト。パソコンでも使わないとこれは損です。どっぷりと文字の世界に没入します。アウトライナーだということを忘れてしまう。なのに、段落構成の編集ができるし、これは最強。
登録の仕方
Stylishのサイトからインストールします。メニューは消してますが、上辺にマウスを持っていくと出てきます。表示をシンプルにするため、ブレットもありません。トピックの左端にマウスを当てればポップアップが出るので、機能はそのままです。
構造化

マウスでも操作できますが、キーボード・ショートカットのほうがスタイルに合います。
何か書いて[tab]を押せば、それが下位項目となり、本文に変わる。[shift]+[tab]で新しい見出しになる。見出しはゴシック、本文は明朝体なので、この二つの操作だけでも文章にメリハリがつきます。まとまりが見分けやすい。
段落の移動
[shift]+[command]+[↑/↓]で段落が移動します。文章の流れをいろいろに組み替えてみる。どうすると説得力が増すか、読み手の関心を維持できるか。段落を移動しながら考える。構成を自由に試すことができる。新しいアイデアが飛び出す。
「この操作のエディタ、なんで今までなかったんだ?」と不思議に思うほど軽快です。
非表示
段落で[control]+[enter]を押すと、その項目がConplete化します。メニューで Conpleted:Hidden になっていると段落が非表示になる。文章を推敲するとき、どの段落を残すか考えるのに必要な機能です。復活させるときは、メニューを Completed:Visible に変えてから、同じように[control]+[enter]。通常のエディタにはない、推敲の視覚化。
とりあえず、この3つのショートカットを覚えると格段に使いやすいです。
まとめ
ゲリラ雨過ぎて夜灯の鉾寒し。Notyを設定してから執筆はHandyFlowyになっています。利点は文章構成を推敲する手軽さ。デバイスを変えての思索の継続がしやすい。雛形として過去の資産を引っ張ってこれ...

iPhoneやiPadだけでは悲しいので、NotyをWebブラウザにも適用してみました。ブラウザのフォントサイズを変えて、見やすい大きさにカスタマイズしてお使いください。CSSに詳しい人から見たら、いろいろ不自然な設定をしているかもしれないけれど、元がiPhoneからのコピペなのでご了承ください。
一見、A4用紙に書き込むワープロのよう。ズームアウトすると見出しが並ぶ目次になる。ズームインすれば集中型のエディタになる。書き進めても、迷子にならずに大きなサイズの論文を扱える。バランス。悪くないですね。




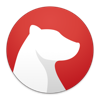 Bear - 美麗なノート作成・テキストエディタアプリ 1.2.2
Bear - 美麗なノート作成・テキストエディタアプリ 1.2.2

 Bear - 美麗なノート作成・テキストエディタアプリ 1.2.3
Bear - 美麗なノート作成・テキストエディタアプリ 1.2.3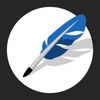 Textwell 1.7.1
Textwell 1.7.1

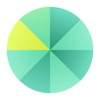 91958 1.0
91958 1.0


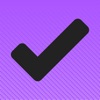 OmniFocus 2 2.20.1
OmniFocus 2 2.20.1





 Source: View HTML Source Code of Webpage on Safari 2.5.1
Source: View HTML Source Code of Webpage on Safari 2.5.1 Ulysses 11
Ulysses 11





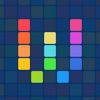 Workflow 1.7.6
Workflow 1.7.6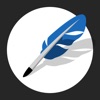 Textwell 1.7.2
Textwell 1.7.2


















 The Other Side of the Wall (feat. Maru)
The Other Side of the Wall (feat. Maru)




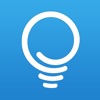 Cloud Outliner 2:あなたのアイデアをアウトライン化し、生活を整理するツールです 2.3
Cloud Outliner 2:あなたのアイデアをアウトライン化し、生活を整理するツールです 2.3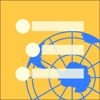 HandyFlowy 1.5
HandyFlowy 1.5

 Outlinely - Outliner, beautiful outline & notes 1.2.4
Outlinely - Outliner, beautiful outline & notes 1.2.4 Nodebook - アイデアを整理する 2.1.4
Nodebook - アイデアを整理する 2.1.4 アウトライン・メモ 1.6.2
アウトライン・メモ 1.6.2

 Clips - Copy and paste anywhere with widget and keyboard 1.6
Clips - Copy and paste anywhere with widget and keyboard 1.6
